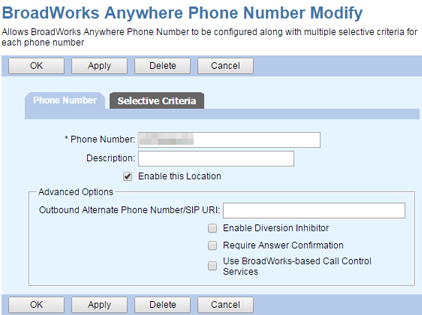Anywhere allows you to place and receive calls from any device (such as a cell phone, landline phone, or softphone) with only one phone number. You can choose which phone number to show as the calling line ID, and “hand over” calls between fixed and mobile phones.
This page describes how to set up and manage Anywhere in the UCx Web Portal. You can also access your Anywhere settings in the UCx for Desktop , UCx for Android , and UCx for iPhone clients.
Initial Setup, Step 1: Configure Anywhere
- Log in to ucx.telepacific.com.
- Click Call Control on the left-hand menu.
- On the Call Control page, click the BroadWorks Anywhere link in the Advanced column.
- The BroadWorks Anywhere page opens.
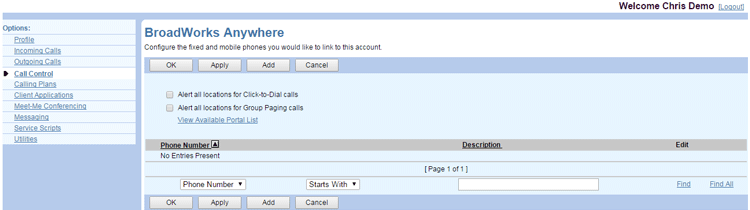
- Configure your Anywhere service settings by checking Alert all locations for Click-to-Dial calls and/or Alert all locations for Group Paging calls according to your preferences. Click Apply to save changes.
Initial Setup, Step 2: Add a Phone Number
- On the BroadWorks Anywhere page, click Add. The BroadWorks Anywhere Phone Number Add page opens.
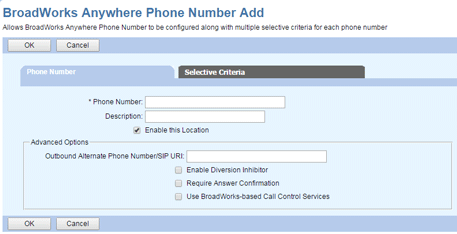
- Enter the Phone Number.
- Enter a Description for that number. The description should allow you to understand, at a glance, why you have specified this phone number.
- Check Enable this Location to enable this location for Anywhere. To disable this location, uncheck the box.
- (Optional) Specify the Outbound Alternate Phone Number/SIP URI if you need to dial an alternate number to reach the Anywhere location.
- (Optional) Select from the Advanced Options:
- Check Enable Diversion Inhibitor to enable a diversion inhibitor when extending a call leg to the Anywhere location.
- Check Require Answer Confirmation to prompt for an answer confirmation when you answer a call leg extended to the Anywhere location.
- Check Use BroadWorks-based Call Control Services if the Anywhere location device will perform call control functions. (NOTE: Do not enable this option for an intelligent device.)
Initial Setup, Step 3: Set Selective Criteria
Selective criteria specify the calls and/or time schedules that will activate the Anywhere service. For example, you could configure an Anywhere phone number so it does not receive calls outside of business hours.
NOTE: If no criteria entries are defined for a location or all criteria entries are inactive, the location is not alerted.
- On the BroadWorks Anywhere Phone Number Add page, click the Selective Criteria tab.
- Click the Add button on the Selective Criteria page. The BroadWorks Anywhere Criteria Add page appears.
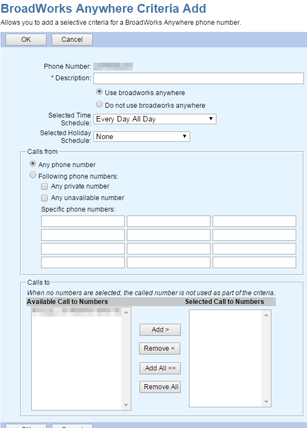
- In the Description field, enter a description for the entry.
- To enable Anywhere when these criteria are met, select Use BroadWorks Anywhere. Otherwise, select Do not use BroadWorks Anywhere.
- Use the Selected Time Schedule dropdown to specify the time schedule for this service.
- Use the Selected Holiday Schedule dropdown to specify the holiday schedule for this service.
NOTE: Click here for more information on time and holiday schedules. If you haven’t set up any schedules yet, your only choices will be:
- Selected Time Schedule: “Every Day All Day” and any group- or enterprise-level time schedules
- Selected Holiday Schedule: “None” and any group- or enterprise-level holiday schedules
- Use the Calls From box to specify which inbound calls will meet these criteria. Select Any phone number or Following phone numbers. If entering Specific phone numbers, enter up to twelve 10-digit phone numbers.
NOTE: You can use wild cards. Use ? to replace a single digit anywhere in the digit string, or * at the end of a group of digits. (Examples: 45055512?4, 450555??34, 4505?5*)
NOTE: If you need to add more than 12 phone numbers, create multiple Anywhere Criteria entries. - Use the Calls To box to apply Anywhere to calls to specific numbers. Select the numbers by moving them to the Selected Call To Numbers In the Available Call To Numbers column, select the number(s) and click Add, or click Add All to select all numbers. To remove numbers from the Selected Call To Numbers column, select the numbers to remove and click Remove, or click Remove All to remove all numbers.
NOTE: If no numbers are selected, the Calls To field is ignored.
- Click OK to save changes. You are returned to the BroadWorks Anywhere Phone Number Modify page. The new entry appears with the Active box checked.
- Click OK again to save changes.
Making Changes
To make changes to an existing Anywhere number, go to the BroadWorks Anywhere page and click Edit in the row of the number you want to modify. The BroadWorks Anywhere Phone Number Modify page appears.
From here you can take several actions:
- To delete the phone number, click the Delete button. The number is immediately deleted, and you are returned to the BroadWorks Anywhere page.
- To activate or deactivate a selective criteria entry, click the Selective Criteria tab, then check the Active check box in the row of the criteria entry. Click OK to Apply to save changes.
- To edit or delete a selective criteria entry, click the Selective Criteria tab, then select Edit in the row of the criteria entry you would like to configure. The BroadWorks Anywhere Criteria Modify page appears.
Related Articles
-
Call Recording
- 0
-
Quick Reference Guide – Anywhere
- 1898
-
Executive
- 2663
-
Executive-Assistant
- 1911
-
Zone Calling Restrictions
- 1720
-
Video Add-On
- 1380