- Home
- Knowledge Base
- Meet-Me Conferencing
- Moderator
- Meet-Me Conferencing Moderator Client
The Meet-Me Conferencing Moderator Client application allows you to see the list of participants who joined the conference. With a click of the mouse, you can manage individual participants or enable/disable features for the entire conference.
Launch the Moderator Client
The Moderator Client application must be launched from the UCx Web Portal; it does not have a separate login.
- Log in to the UCx Web Portal at ucx.telepacific.com.
- Click Meet-Me Conferencing on the left menu.
- On the Meet-Me Conferencing page, click Conferences.
- On the Meet-Me Conferences page, locate the conference you want to launch the Moderator Client for. Click the Edit link for that conference.
- The Meet-Me Conference Modify page opens. Click the Launch Moderator Client button, located in the Moderator Access section near the bottom of the page.
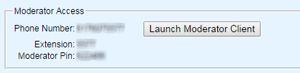
User Interface
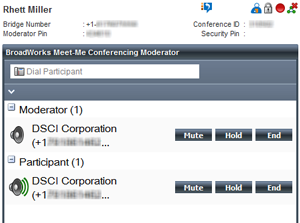
When the Moderator Client is launched, it shows important information in the header (such as the conference ID and moderator PIN). As moderators and participants join the conference, the client is refreshed with this information. The moderator controls are not visible until both a moderator and a participant have joined the conference.
A moderator joins the conference by dialing the conference number and using the moderator PIN (plus the security PIN, if applicable). A participant joins the conference by dialing the conference number and using the conference ID (plus the security PIN, if applicable).
When you join the conference as a moderator, global conference controls are shown in the header. Point the mouse over a moderator row to display the action controls that apply to that moderator. Each of these controls is context-sensitive: for instance, clicking the Lock Conference control locks the conference and changes the control to an Unlock Conference control.
The global conference controls in the header (from left to right) allow the moderator to:
- Start or stop Lecture Mode
- Lock/unlock a conference
- Start/pause/stop recording
- End the conference
The moderator action controls allow the following:
- Mute/unmute a moderator
- Hold/unhold a moderator
- End a moderator call in the conference
Note that Lecture Mode is controlled at the moderator level. If Lecture Mode is started for a moderator, then all other participants (including other moderators) are muted.
To display participant controls, point the mouse over a participant row. These controls allow you as the moderator to:
- Mute/unmute a participant
- Hold/unhold a participant
- Drop a participant from the conference
Moderator and participant status are indicated with an icon to the left of the name. A green arrow indicates that the moderator/participant is active in the conference. If they are muted or on hold, the status icon indicates this.
