- Home
- Knowledge Base
- UCx Web Portal for Users
- Introduction to the UCx Web Portal
The UCx Web Portal (ucx.telepacific.com) empowers you to manage your communications in the way that works best for you. From here you can set up personal profiles, activate and configure call management features, view call logs and directories, and much more.
Log In
- Visit ucx.telepacific.com.
- Enter your User ID and Password, then click Login.
- If this is your first time logging in, or if your password has expired, you’ll be prompted to change your password.
NOTE: If you don’t know your User ID or need your password reset, contact your company’s administrator.
Change Your Password After Logging In
- On the Profile home page, click the Passwords link.
- To change the password that allows access to the TPx Web Portal, click Set web access password. Click Set portal password to change the code that allows access to voice messaging options through the voice portal or on your phone.
- Enter your Current Password.
- Enter and re-type the New Password.
NOTE: The “web access password” can be any combination of letters and/or numbers. The “portal password” must be comprised of numbers only.
- Click OK or Apply to save changes, or click Cancel to exit the page without saving.
Basic Navigation
Use the navigation pane on the left side of the screen to select one of the Options. When you click on an option, its menu is displayed on the right side of the screen. Menu items appear as links to related pages.
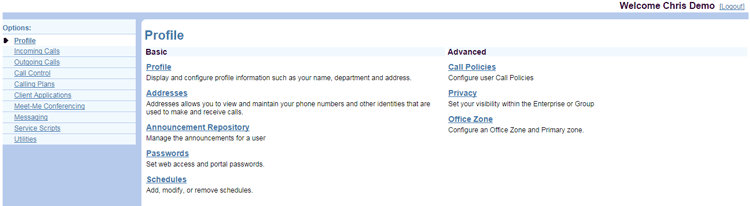
Help, Home, and Logout links also appear on every page:
- The Help link displays a Help page associated with the current function or page.
- The Home link displays the Home page associated with your user account.
- The Logout link immediately logs you out of the portal. From the Logout screen, you will have the option to log in again.
Buttons
You will see the following buttons throughout the portal:
| Button | What does it do? |
| Apply | Saves any changed information on the current page. |
| OK | Saves any changed information on the current page and displays the previous page. |
| Cancel | Cancels the last operation and displays the previous page. The information on the page reverts back to what was last saved. |
| Add | Displays another page which allows you to add an item to the system. |
| Delete | Removes the selected item from the system. |
NOTE: You can also use your browser’s Back button to navigate.
Search List Pages
On pages with lists of items, you can take the following actions:
- Change the sort order by clicking on a column heading. An arrowhead indicates the current sort order of the items in that column.
- Define search criteria with the input boxes that appear below the columns of data.
- Display other pages (for larger lists) using the First, Last, Previous, and Next links.
Move Items from One Column to Another
On some pages, you’ll need to move items between columns. For example, to assign users to monitor your phone’s status, you’d move them from a column of Available Users to a column of Assigned Users as shown below.
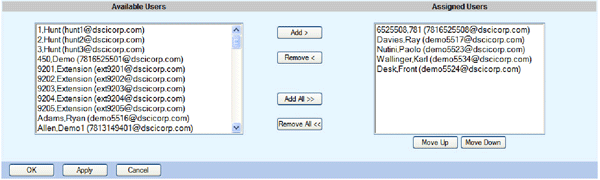
The Add > and Add All >> buttons always move items from the left column to the right. Remove < and Remove All << move items from the right column to the left.
NOTE: To select several items in sequential order, click the first name, hold down the SHIFT key on the keyboard, and click the last name. To select several items, but not in a particular order, click the names while holding down the CTRL key on the keyboard.
