- Home
- Knowledge Base
- Upgrading to UCx with Webex
Webex Is In Your Next Upgrade from TPx
TPx has partnered with Cisco Webex to bring you a fully integrated collaboration experience within a single app. Watch the video below to see what else is in.
What You Will Love About This Upgrade
Don’t just chat, collaborate with persistent spaces. Share files, share links, chat, and know that all participants can view and access all documents within that space. No more email forwarding or lost attachments, just upload to the space to give everyone access.
Before You Upgrade, Please Make Sure to Complete the Following:
- Make sure all your users know it’s coming.
- Ensure all users are aware chat history will not migrate from UCx to Webex.
- Ensure all users know their current UCx username (typical format is: [email protected]) and password as these are required to activate Webex. Many users forget their credentials after checking the box to have UCx remember them for automatic log in. Users who do not know their password should have them reset by your internal administrator before attempting to upgrade.
- Ensure your users either already have Webex pre-loaded on their PC or Mac or they have the appropriate level of local administration credentials to install Webex on their computer, themselves.
App Installation for IT Admins
The native Webex application does not require administrative credentials to install on a device, but we know that companies focused on security may have IT policies that do require administrative credentials to install any application. If this is the case in your organization, in order to make the upgrade process seamless, TPx recommends pushing the application the night before or morning of the upgrade. If users have access to the application prior to the upgrade, they may inadvertently create a free Cisco Webex account that will need to be deleted and will slow the activation process.
Download the MSI file from Cisco
What will the Upgrade Process Look Like?
The activation of Webex is a one-time process all users complete for themselves. After a user establishes their Webex credentials through this one-time process users can log into Webex on any device the application has been installed on. You do not need to activate for each device.
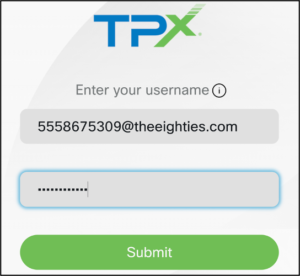
Step 1 – On the day your company wishes to upgrade, admins should send an email with a link to the TPx Webex activation site to all users.
Step 2 – Each user must login to the TPx Webex activation link using current UCx credentials of Username + Password: [email protected] + current UCx Password. Then click Submit.
Step 3 – After login with previous UCx credentials, users need to enter their work email address which will be used as the Webex ID going forward. Then click the verification link received via email to set a Webex application password.
Step 4 – Users complete setting up Webex by creating a new password for their Webex login. Going forward users will use their Webex email and password for all Webex logins.
Step 5 – Users download and Install the Webex app during the TPx Webex Activation (unless admins have pre-installed the app for them on their computer desktops.)
Step 6 – Also, download Webex for mobile direct from your mobile app store (Apple, Android) and login with your new Webex credentials. Note: Do not download the Webex Meetings app as this is a separate app, unrelated to UCx.
You’ve Upgraded. Now What?
Congratulations, you have successfully upgraded to UCx with Cisco Webex. Now you may begin taking advantage of the most powerful collaboration application available today. Watch the video below to see a hands-on look at using Cisco Webex.
Re-establish your contact lists (Company Directory has moved to Webex search bar)
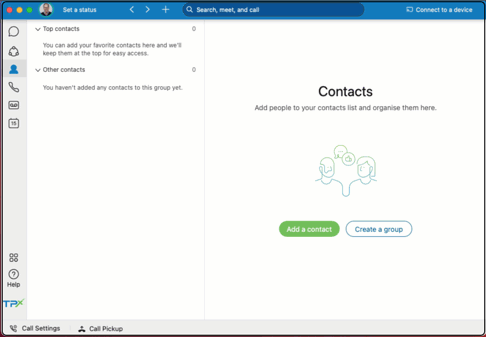
The company directory in Webex now lives in the Webex search bar. Search and discover employee availability. Right click to add a contact to your contact watch list. Establish your contact lists or create Teams and Spaces to collaborate on projects. (Note: users may not appear in the directory search until they have completed their activation of Webex.)
Useful PDF reference materials
UCx with Webex Quick Reference Guide
UCx with Webex Quick Start Guide
UCx with Webex Signing into Call Center Queues
SMS Messaging in UCx with Webex
UCx with Cisco Webex App Video Overview
Additional Training Resources
Need help enabling the upgrade to the new UCx with Webex application? Watch this training session that will explain how to activate your account.
https://tpxcommunications.wistia.com/medias/kvmun3bm4s?embedType=async&videoFoam=true&videoWidth=640
TPx is holding two live trainings sessions every Tuesday from August 2 through October 4th:
FAQ: UCx with Cisco Webex Upgrade
Q: Is this a Cisco product that we’re using?
A: TPx has partnered with Cisco, the global leading provider in video conferencing solutions, to bring you a fully integrated collaboration experience, seamlessly delivering our calling capabilities that you rely on combined with Cisco Webex advanced messaging and meetings capabilities.
Q: Can I still contact TPx for support?
A: Yes, absolutely! Please continue to contact TPx Support with any and all questions related to your UCx with Cisco Webex service and other TPx services. For Webex general question, please also feel free to use Cisco’s online help center, filled with additional tips & tricks, what’s new features, and more.
Q: Do I have to upgrade? When does this need to be completed?
A: Yes, the upgrade is required for all users. Please check your email to learn when your specific upgrade date is. If you no longer have access to that email, please contact your Account Manager who will be able to look it up for you.
***Please note, once the upgrade is complete, you will no longer have access to your old UCx app.
Q: Do I need to keep my current UCx app or can I delete it?
A: Once you’ve been upgraded to UCx with Cisco Webex, you will no longer need your old client application. Please make sure to retrieve all your contacts and save any old messages, prior to your upgrade date as you’ll have no access to the old client once your upgrade is complete.
Q: I can’t remember my username and password. What do I do?
A: Your company administrator will have the ability to reset your UCx password. If you are the company administrator and need help, you may contact TPx Support for assistance.
Contact support
Q: I downloaded the new app but now I don’t see any of my contacts?
A: Old contacts will not migrate over with the upgrade. Once you have UCx with Cisco Webex installed, all you need to do is search for a co-worker and then start a chat. Once chat is initiated, your chat message will appear in the activity feed (second column).
Q: I downloaded the app but don’t see my message history. Help?
A: Because Webex uses a completely different messaging system, your old message history does not carry over.
Q: I downloaded the new app, logged in, now how do I find my co-workers?
A: First, make sure that everyone in your company has also downloaded, installed, and logged in to Cisco Webex. Once verified, simply click in the search bar at the top of your Webex application and enter your coworker’s name or email. Webex will present them as soon as it finds a match!
Q: I downloaded both the desktop & mobile apps. Will my chats be synchronized?
A: Yes! All activity from your messages and call history will be synched. You can seamlessly move between desktop and mobile and always have the most recent activity captured.
Q: I can’t complete my registration. It says my email is in use.
A: Webex requires a unique email address to complete your registration. If you have an existing account, you’ll either need to delete that free account or provide us with a new email address.
You can follow these instructions to complete your registration.
