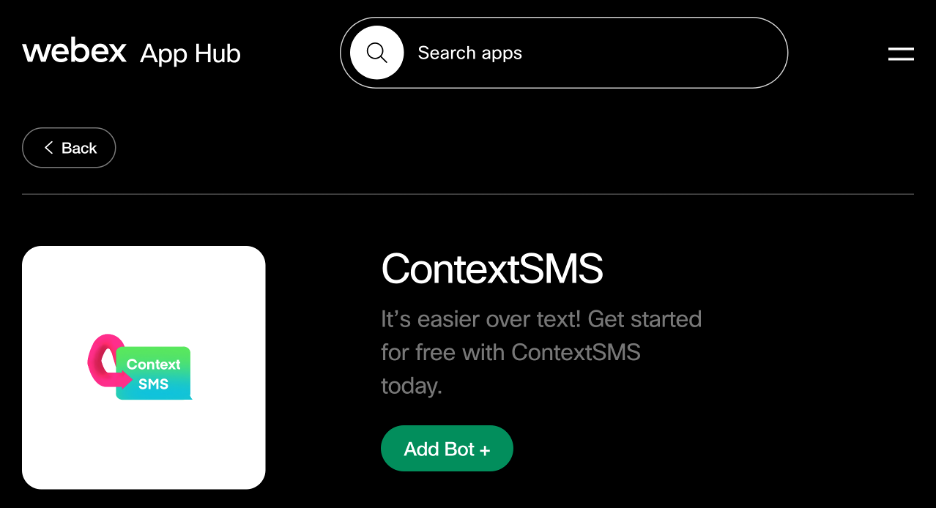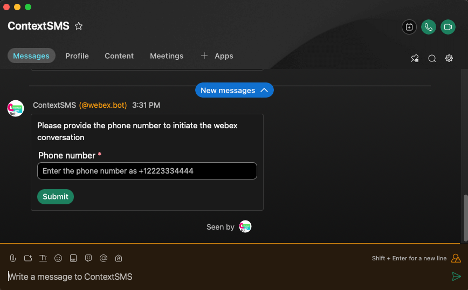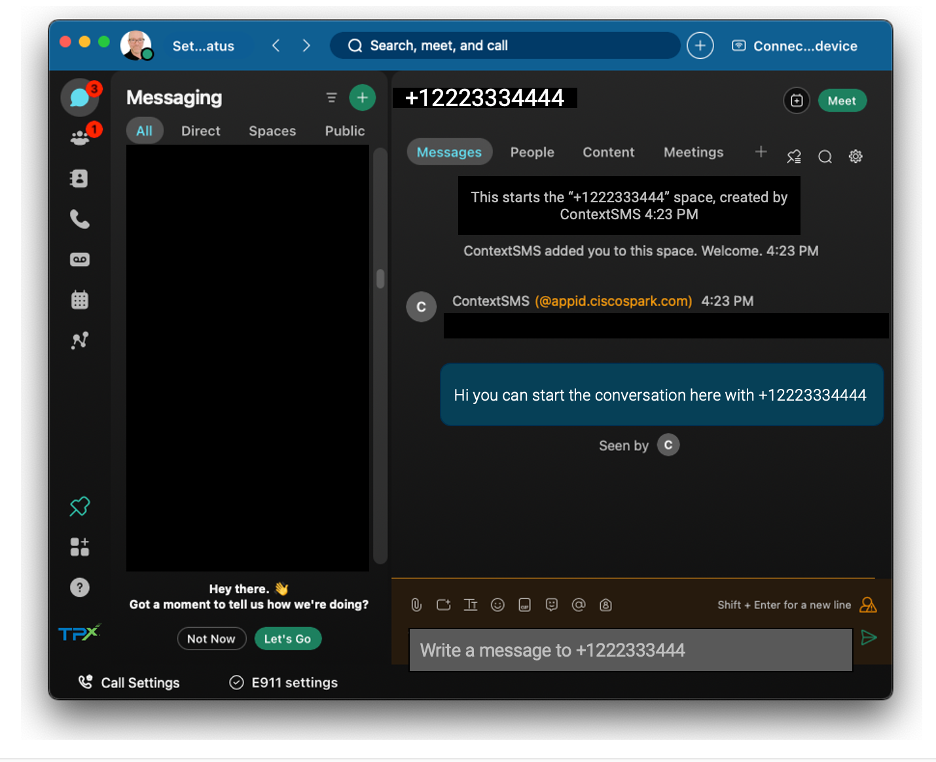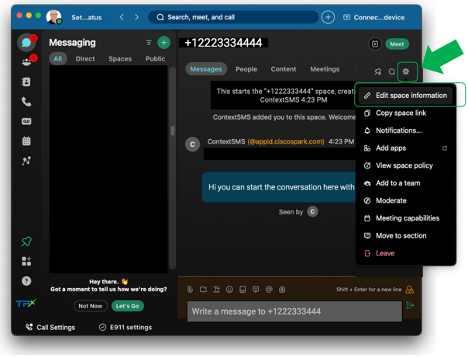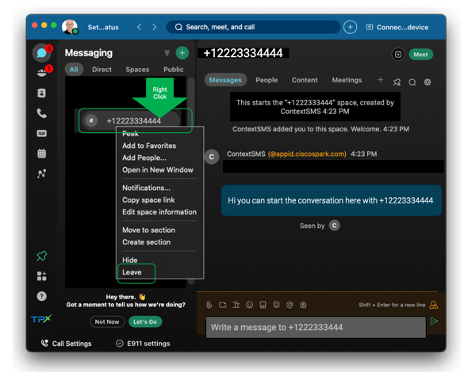- Home
- Knowledge Base
- UCx with Webex User Guides
- UCx with Webex User Guides
- UCx with Webex
- SMS Messaging in UCx with Webex
UCx with WebEx enables you to send and receive SMS direct from UCx.
SMS feature is available with UCx with Webex business or above seats. If your organization did not request SMS functionality during onboarding, you may have users enabled by submitting a support case. https://www.tpx.com/support/open-case/
Benefits include:
- Send & Receive SMS Text messages to mobile phones, from your business phone number.
- Use the same messaging interface you use every day with UCx with Webex.
-
Unlimited 1 to 1 SMS texting to and from any US or Canadian mobile phone. Please Note that Group SMS and MMS messaging using ContextSMS are not supported with UCx with Webex at this time.
To send and receive SMS messages through UCx with Webex add ContextSMS Bot.
![]()
Step 1: Add the ContextSMS to Webex
This is a one-time process.
- Navigate to the Webex App Hub
- Login with your UCx with Webex credentials and and select “Add Bot +”
Step 2: Start using the app
Message the BOT to get started with sending and receiving SMS messages.
- Say “Hi” to the App. Search your Webex client for “Context SMS” and initiate a chat.
- The App will prompt you for the telephone number you want to SMS text. Use a plus sign and a one ‘+1’ and the 10-digit mobile number ‘+12223334444’ Select “Submit”
- The App will create an SMS space dedicated to that number. You may rename it to something else if that is useful to you (instructions below).
- Any messages you send in the dedicated space will be converted to SMS and sent directly to the mobile number you entered. All messages received from that number will also show up in this space.
Receiving an SMS message
When the recipient responds from their mobile device you will see their response appear and display on the active message window.
- If you receive an SMS message from a mobile number that you have not exchanged messages with, a new space will be created automatically. The message will be displayed in the space. Spaces are named in the format of “+1phonenumber”.
Renaming an SMS Space
- The default space name is set to to “+1Phone Number” . You can rename the space to something more meaningful, for example, “Ryan’s Mobile Phone:Group 1”.
- To rename a space, select the space
- Select the gear icon at the top right of the space and select “Edit space information”.
- Enter a new name and click Save
Leaving / Deleting an SMS Space
Now you’re ready to send and receive SMS messages with your recipient’s mobile phone.
- You can leave the space at any time where you are having a conversation with a recipient through the Bot
- To leave, right click the Space and select Leave
Things to note:
Do not remove the bot from any space that you are having an SMS conversation with a recipient. Doing so will impede your ability to SMS with that individual.