- Home
- Knowledge Base
- Advanced Features in Call Control Menu
- Shared Call Appearance
Shared Call Appearance allows administrators to assign up to 35 additional devices or lines to your account. These shared appearance locations ring on incoming calls just like your primary phone.
NOTE: You cannot add or remove Shared Call Appearance devices or lines. If you need assistance, contact your administrator.
Configure Shared Call Appearance Settings
- Log in to ucx.telepacific.com.
- Click Call Control on the left-hand menu.
- On the Call Control page, click the Shared Call Appearance link in the Advanced column.
- The Shared Call Appearance page opens.
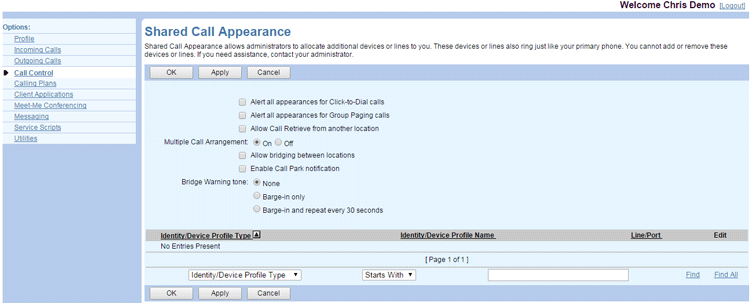
- Check Alert all appearances for Click-to-Dial calls and Alert all appearances for Group Paging calls if desired.
- Check Allow Call Retrieve from another location to allow you to dial a feature access code to retrieve an existing active call from another location.
- To allow each of your shared call appearance locations to be used while you are on a call, set Multiple Call Arrangement to On. Otherwise, once you are on a call, only that shared call appearance location can be used.
- Check Allow bridging between locations to allow one or more users to pick up the phone at your shared call appearance locations and barge in on your current call.
- Check Enable Call Park notification to alert all of your shared call appearance locations when a call is parked on your extension.
- If you enabled bridging, select a Bridge Warning tone to alert everyone on a call when it has been bridged. Set this option to None to not use an alert, Barge-in only to alert when the call has been bridged, or Barge-in and repeat every 30 seconds to alert when the call has been bridged and repeat the alert every 30 seconds.
- Click OK or Apply to save changes, or Cancel to exit without saving.
Find Shared Call Appearance Locations
At the bottom of the Shared Call Appearance page, enter search criteria and click Find. To display all locations, click Find All.
Related Articles
-
Call Recording
- 0
-
Quick Reference Guide – Anywhere
- 2039
-
Anywhere
- 4406
-
Executive
- 2787
-
Executive-Assistant
- 2001
-
Zone Calling Restrictions
- 1826
