- Home
- Knowledge Base
- Basic Features in Services Menu
- Hunt Groups
A hunt group automatically processes incoming calls received by a single phone number by distributing them among a group of users or agents.
As the Group Administrator, you can view and modify existing hunt groups as follows:
- Log in to ucx.telepacific.com with your admin credentials.
- Click Services on the left menu.
- On the Services page, click Hunt Group in the Basic column.
- The Hunt Group page opens and displays any existing hunt groups you may have.
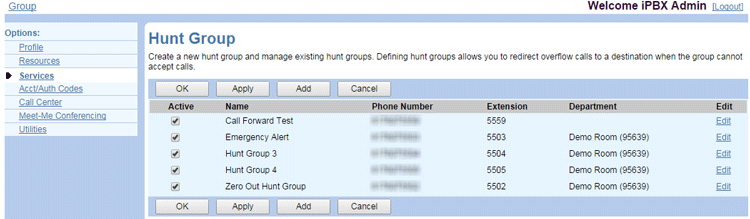
- To modify a hunt group, locate it on the list and click Edit. The Profile page for that hunt group opens.
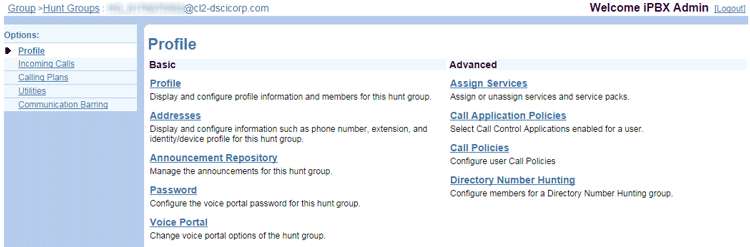
- Click the Profile link (in the Basic column) to modify the hunt group’s settings. Refer to the following tables for details.
- Click OK or Apply to save changes.
Hunt Group Settings
| Field name | Field description |
| Hunt Group ID | The User ID for the hunt group. |
| Name | Name of the hunt group. |
| Calling Line ID Last Name | The last name to be displayed on lines with Caller ID. |
| Calling Line ID First Name | The first name to be displayed on lines with Caller ID. |
| Department | The department the hunt group is associated with. |
| Language | The language in which service-specific messages are played during calls to the hunt group. The default is English unless configured otherwise. |
| Time Zone | The applicable time zone for the hunt group. |
| Network Class of Service | (Optional) Select an option from the dropdown list, or remove by selecting None. See Network Classes of Service (NCOS) for details. |
| Allow Call Waiting on agents | Check or uncheck box. When Directory Number Hunting has been assigned to a hunt group, you can assign call waiting to hunt group agents so that they can handle more than one call directed to them, regardless of their Call Waiting feature status. |
| Allow members to control Group Busy | Check this box to give group members control over this policy. |
| Enable Group Busy | Check this box to activate the Enable Group Busy policy for the hunt group. |
| Apply Group Busy When Terminating Call to Agent | Check this box to always apply the Enable Group Busy policy when calls are made through the directory hunting number. |
| Group Policy | Select an option to specify how the system routes incoming calls to agents in the hunt group:
|
No Answer Settings
Use these settings if you do not have a general voice mailbox established.
| Field name | Field description |
| Skip to next agent after X rings | Enter the number of rings before the call skips to the next agent. |
| Forward call after waiting X seconds | Enter the number of seconds before the call is forwarded. |
| Calls Forward to | When a call is not answered in the time specified by the Forward call after waiting X seconds control, it is transferred to the number specified in this field.Enter the feature access code before the number to initiate one of the following services: Calling Line ID Delivery Blocking per Call, Calling Line ID Delivery Blocking Allowed per Call, or Direct Voice Mail Transfer. |
Not Reachable Settings
| Field name | Field description |
| Enable Call Forwarding Not Reachable | Check this box to enable the Call Forwarding Not Reachable feature |
| Call Forward to | If you checked the Enable Call Forwarding Not Reachable box, use this field to enter the number to transfer calls to. |
| Make Hunt Group busy when all available agents are not reachable | Check this box to trigger a busy condition if all the hunt group members are busy except for those hunt group members that are unreachable. |
Calling Line ID Settings
| Field name | Field description |
| Use the system default CLID configuration | Select this option to use the setting defined at the system level (displayed in parenthesis). |
| Customize the CLID for this Hunt Group | Select this option to use the custom setting defined on this page. |
| Include the Hunt Group Name in the CLID | Check this box to include the hunt group name in the Calling Line ID. |
Assign or Remove Users in a Hunt Group
- Follow steps 1-6 at the top of this page to open the Profile page for the hunt group you want to modify.
- At the bottom of the Hunt Group Profile page, enter the search criteria to locate the users you want to add as agents for the hunt group, then click Search. Alternatively, to list all users, leave the search criteria fields blank and click Search. Search results are listed in the Available Users column.
- Assign one or more users to the Hunt Group. Select the desired name(s) in the Available Users column and click Add, or click Add All to add all users listed in the Available Users column.
- If desired, re-order the list of assigned agents. Select the name(s) in the Assigned Users column and click Move Up or Move Down.
- To remove users from the hunt group, select the desired names in the Assigned Users column and click Remove. To remove all users listed in the Assigned Users column, click Remove All.
- Click OK or Apply to save changes, or Cancel to exit the page without saving.
Delete a Hunt Group
WARNING: This action cannot be undone. Once you click Delete, the hunt group is permanently deleted.
- Follow steps 1-6 at the top of this page to open the Profile page for the hunt group you want to delete.
- Click the Delete button at the bottom of the page.
Related Articles
-
[Video] Hunt Groups
- 3407
-
[Video] Call Pickup Groups
- 2729
-
[Video] Call Park
- 2937
-
[Video] Music on Hold
- 3083
-
Music/Video on Hold
- 4124
-
View Voice Messaging Configuration
- 1968
