- Home
- Knowledge Base
- Basic Features in Services Menu
- Manage Call Park Settings and Groups
The Call Park service allows a user to place a call on hold against another user’s extension.
With the Group Call Park feature, a user can park calls on any available member of the Call Park group without having to specify an extension. A user can belong to only one Call Park group.
Configure Call Park and Group Call Park Settings
Log in to ucx.telepacific.com with your admin credentials. Once logged in, click Services on the left menu, then click Call Park.
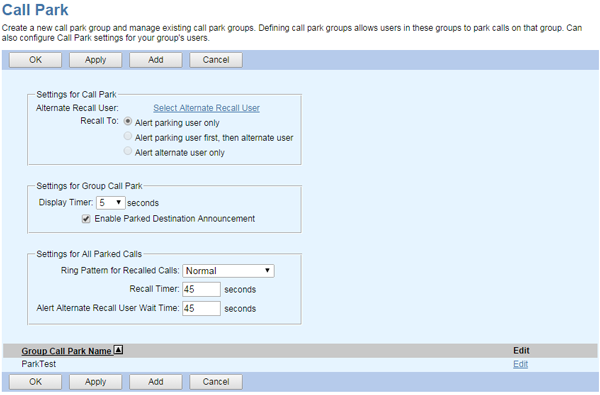
Settings For Call Park:
For the Recall To setting, select the recall destination as defined in the following table.
NOTE: For Group Call Park, this setting is configured separately for each Call Park group.
| Destination | What does this do? |
| Alert parking user only (Default) | Alerts only the user who parked the call. |
| Alert parking user first, then alternate user* | Alerts the user who parked the call. If the parking user does not answer the recall, the alternate user is alerted. |
| Alert alternate user* | Alerts only the alternate user. |
* These options will be unavailable until you click the Select Alternate Recall User link and select an alternate user.
Settings For Group Call Park:
In the Display Timer drop-down box, select a time in seconds or accept the default of 5 seconds. This timer controls how long the server waits before releasing the parked call.
Check Enable Parked Destination Announcement to announce to the parking user the extension the call is parked against.
For All Parked Calls:
- Select a Ring Pattern for Recalled Calls from the drop-down list. This allows the recalled party to identify whether a call is a recall or not.
- In the Recall Timer box, enter a recall time in seconds or accept the default of 45 seconds. When this timer expires, the parked call is recalled.
- In the Alert Alternate Recall User Wait Time box, enter the time in seconds or accept the default of 45 seconds. When this timer expires, the recalled call is sent to the alternate user.
Click OK or Apply to save your changes, or click Cancel to display the previous page.
Create a Call Park Group
- Log in to ucx.telepacific.com with your admin credentials. Once logged in, click Services on the left menu, then click Call Park.
- From the Call Park page, click the Add button. The Group Call Park Add page is displayed.
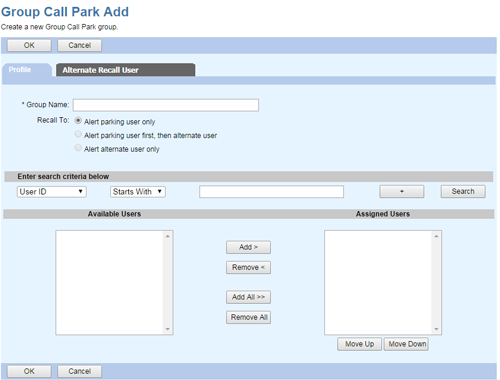
- Enter a Group Name for the Call Park group.
- If desired, change the recall setting from the default of Alert parking user only. See the table in the Settings For Call Park section (above) for details on these three choices.
- Select the members of the Call Park group. Use the search fields to locate the user(s) you want to add. Select the name(s) in the Available Users column, then click Add or Add All. To remove users, select them in the Assigned Users column and click Remove, or click Remove All to unassign all users.
- Use the Move Up and Move Down buttons to move users up and down the Assigned Users column. The Group Call Park service hunts for an available user in the order you establish here.
- (Optional) To configure an alternate recall user, click the Alternate Recall User tab. Your changes on the current page are saved, and a new Call Park group is created with the information you entered. The Group Call Park Modify – Select Alternate Recall User page for that Call Park group appears. The alternate recall user must be one of the hunt groups in your group or enterprise.
- Click OK to save your changes, or click Cancel to exit without saving.
Modify a Call Park Group
- Log in to ucx.telepacific.com with your admin credentials. Once logged in, click Services on the left menu, then click Call Park.
- Your existing Call Park Groups are listed at the bottom of the page.
- Click Edit beside the name of the Call Park Group you want to modify. The Group Call Park Modify page appears.
- Make your changes. See the Create a Call Park Group section (above) for instructions.
- Click OK or Apply to save your changes, or click Cancel to exit without saving.
Delete a Call Park Group
WARNING: This action cannot be undone. When you click Delete, the Call Park Group is permanently deleted.
- Log in to ucx.telepacific.com with your admin credentials. Once logged in, click Services on the left menu, then click Call Park.
- Your existing Call Park Groups are listed at the bottom of the page.
- Click Edit beside the name of the Call Park Group you want to delete. The Group Call Park Modify page appears.
- Click the Delete button.
Related Articles
-
[Video] Hunt Groups
- 3407
-
[Video] Call Pickup Groups
- 2729
-
[Video] Call Park
- 2937
-
[Video] Music on Hold
- 3083
-
Music/Video on Hold
- 4124
-
View Voice Messaging Configuration
- 1969
