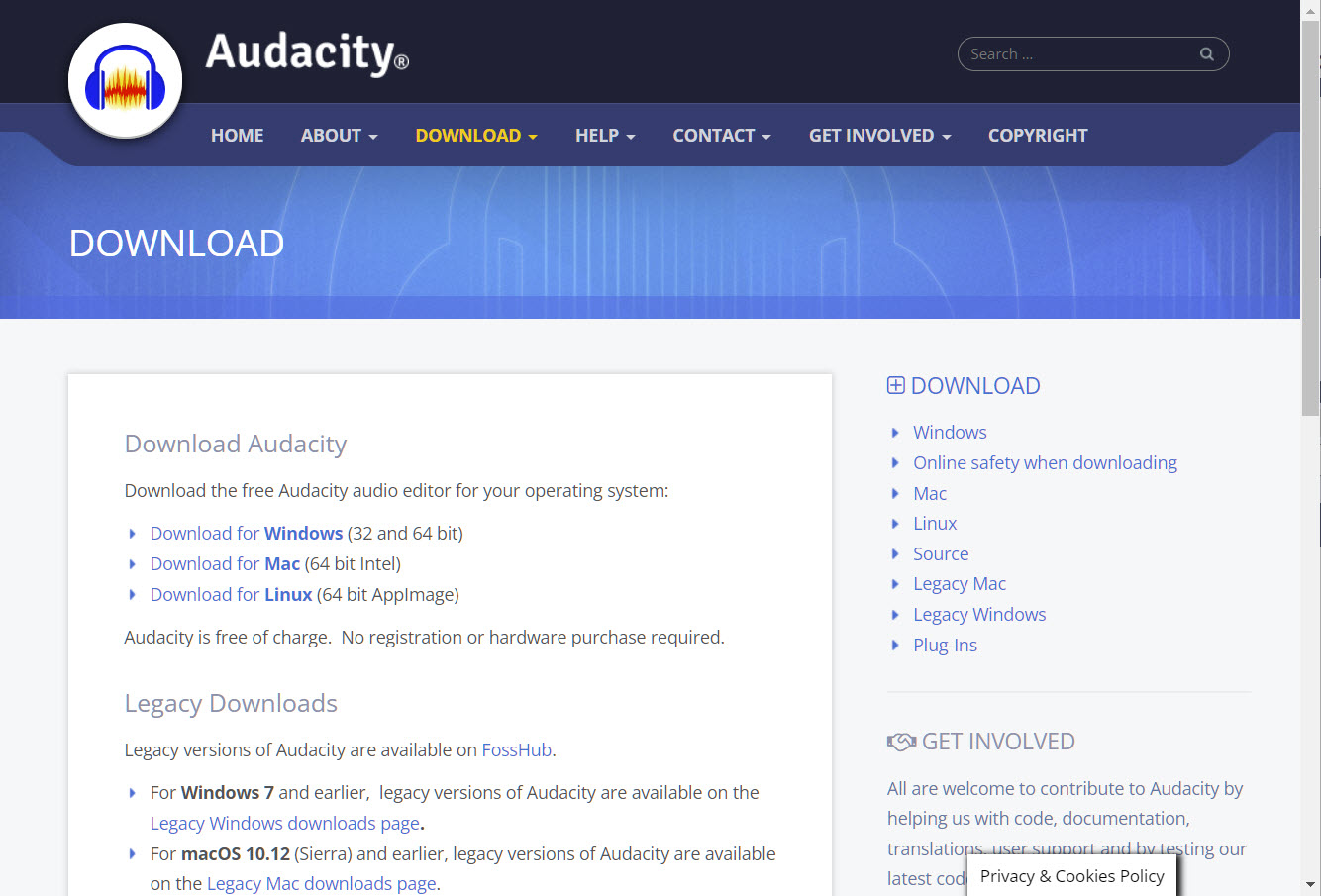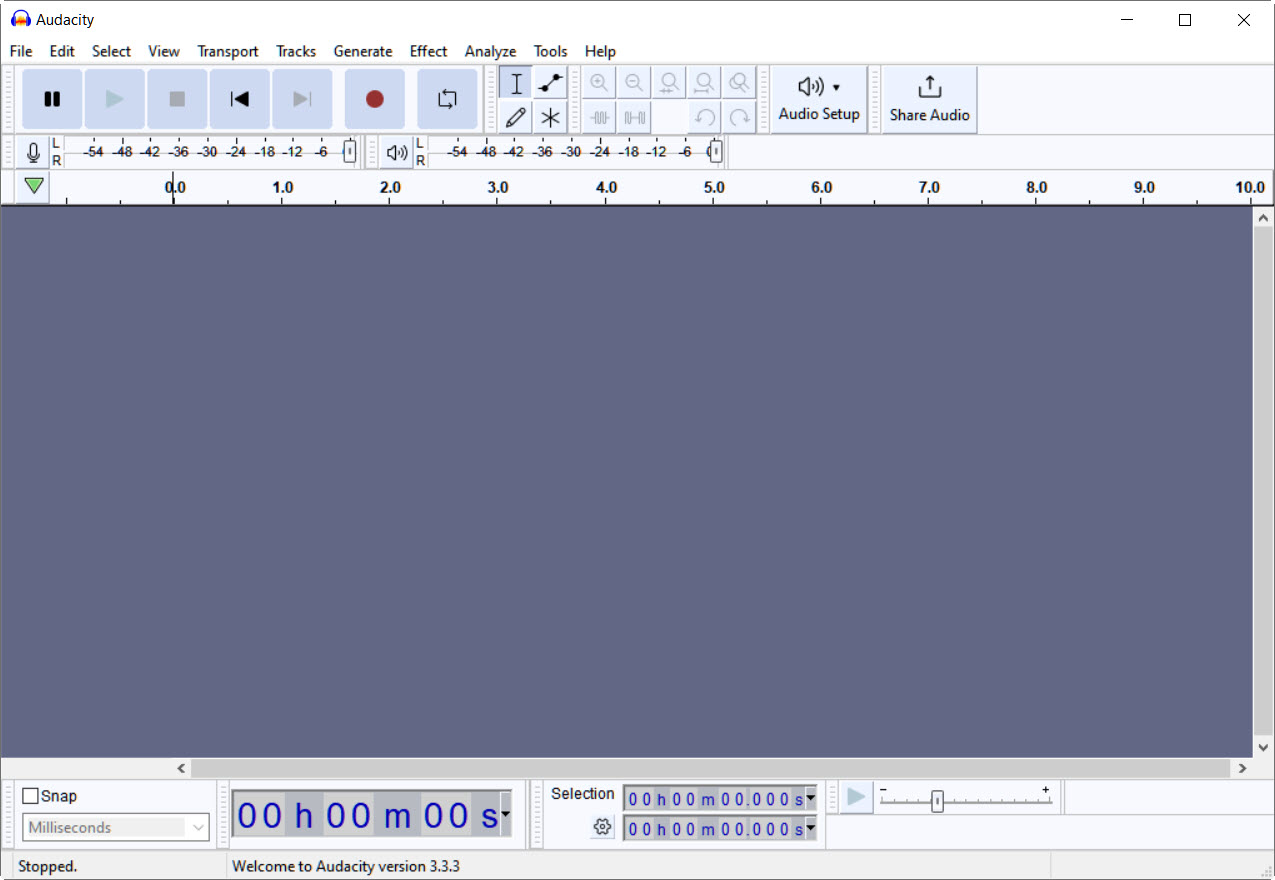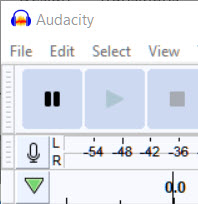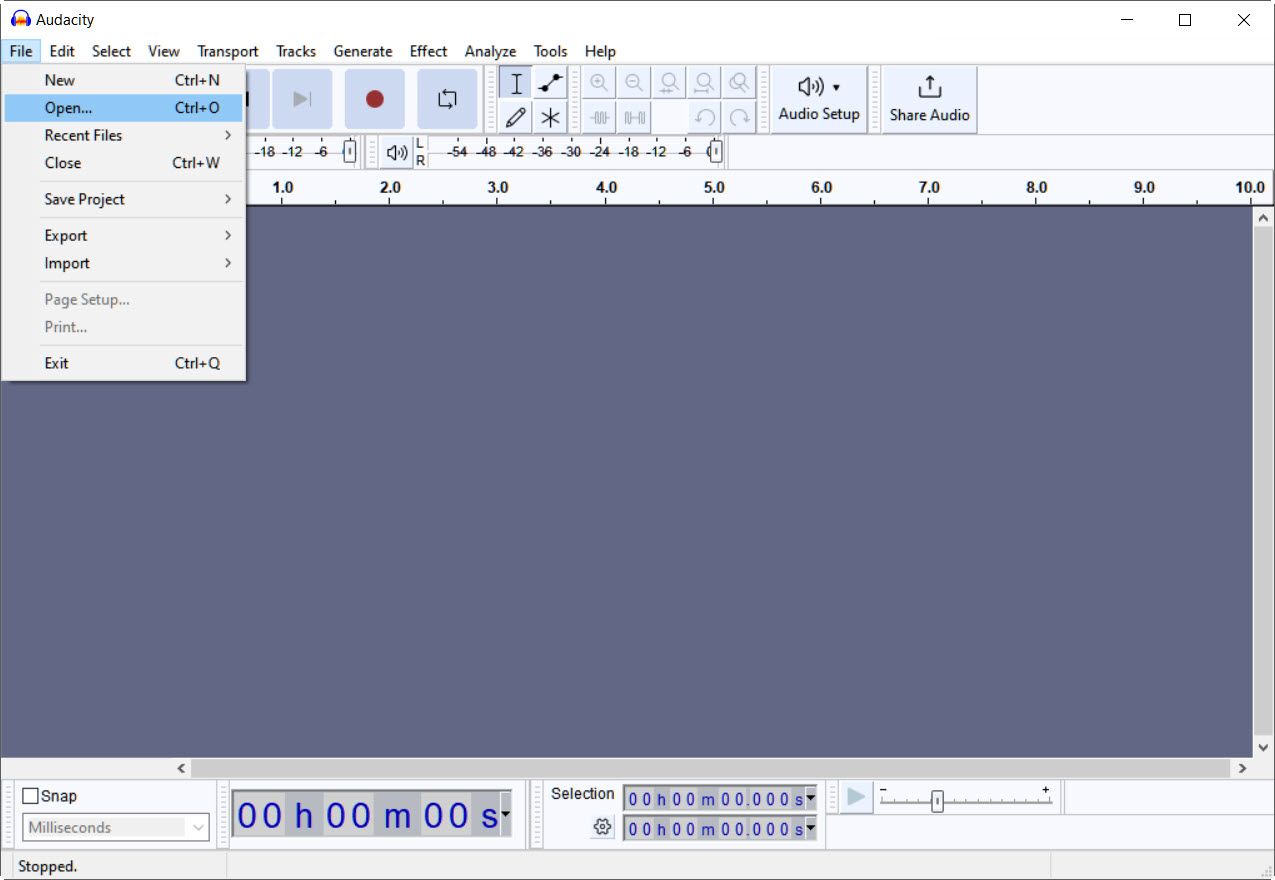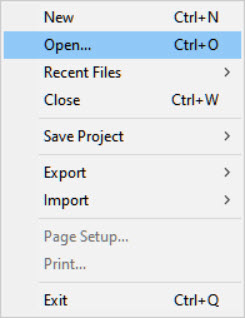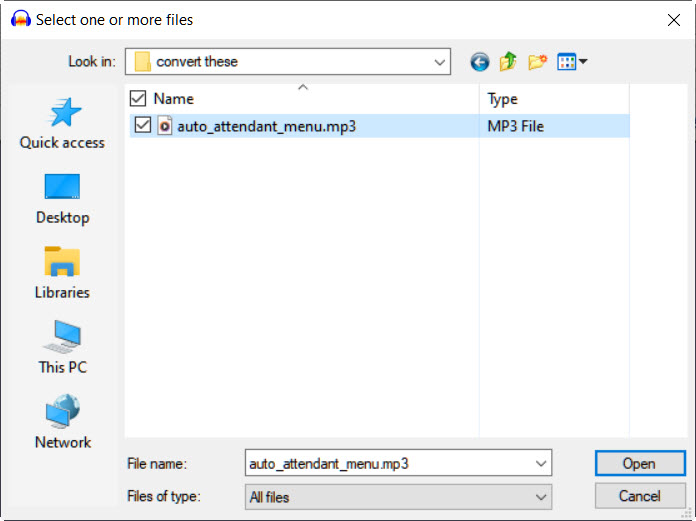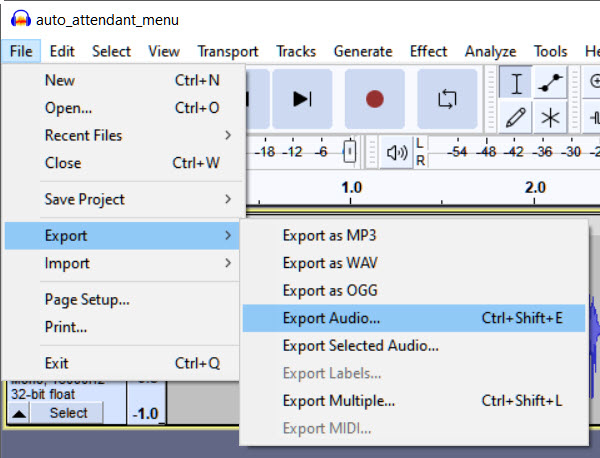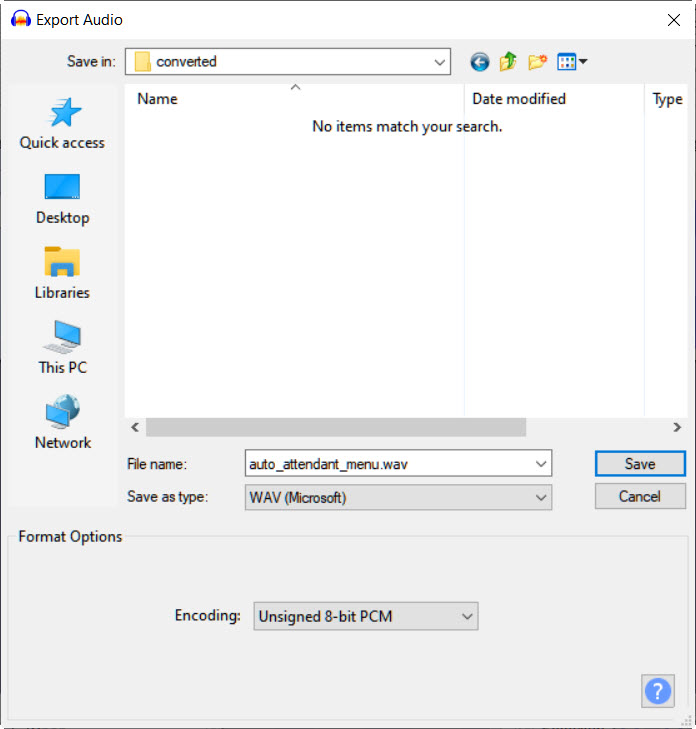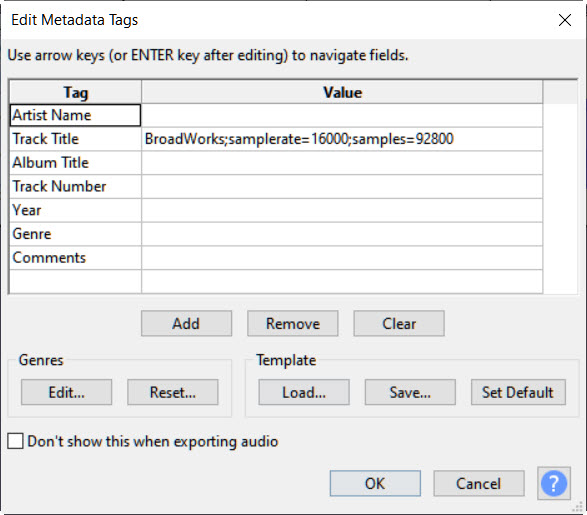- Home
- Knowledge Base
- Greetings
- Upload an Auto Attendant Greeting as a WAV File
- Home
- Knowledge Base
- UCx Web Portal for Administrators
- Upload an Auto Attendant Greeting as a WAV File
Follow these three steps to record a new greeting through a phone and add it to an Auto Attendant menu or submenu. You can also use a pre-recorded WAV file for the greeting if it meets TPx’s specifications; if so, skip ahead to Step 2 below.
Step 1: Record a New Greeting From a Phone
Before You Begin:
- Be sure you are receiving voice mails as email copies. Click here for setup instructions.
- Have your Auto Attendant script prepared in advance.
- Put your phone on Do Not Disturb (DND).
- Find a quiet room to record your new greeting in.
- Using a phone that is not yours, call your extension and let it go to voicemail.
- At the beep, record the new Auto Attendant greeting as a voice message. If you make a mistake, don’t hang up; just press # and start again.
- Hang up when you’ve successfully recorded the message.
- You will receive an email from [email protected] with an MP3 file attached. Save the MP3 file to your computer.
Step 2: Convert MP3 file to WAV file
-
- Install Audacity from audacityteam.org/download
-
- Open Audacity
-
- Select File
-
- Select Open
-
- Select the file you want to convert
- Select Open
-
- Select File
- Select Export
- Select Export Audio
-
- Name the file
- Select Save as type: WAV (Microsoft)
- Select Encoding: Unsigned 8-bit PCM
- Select Save
-
- If you see a pop-up window, select OK
Step 3: Upload the Greeting
- Log in to the UCx Web Portal at ucx.telepacific.com with your group admin credentials.
- On the Group home page, select Services on the left-hand menu. Then, on the Group → Services page, select Auto Attendant.
- The Auto Attendant page lists all Auto Attendants currently configured for your group. On this list, locate the Auto Attendant you wish to modify, and select Edit.
- The Profile page for the selected Auto Attendant will open. Under the Basic profile, select Announcement Repository.
- On the Announcement Repository page, select Add.
- In the Name text box, enter the name that will be used to identify the announcement.
- Select Choose File and select the WAV file for the new announcement.
- Select OK to save changes and upload the file.
Step 4: Add the Greeting to Your Auto Attendant
- While in the UCx Web Portal, go back to Services in the Options menu, then select Auto Attendant.
- Locate the Auto Attendant you wish to modify, and select Edit.
- Select the menu or submenu to update:
- To update a menu: Select Menus, then select one of the following options as appropriate: Business Hours Menu, After Hours Menu, or Holiday Menu.
- To update a submenu: Select Submenus, then select the appropriate submenu.
- Select Personal Greeting and select the new announcement in the pull-down box.
- Select OK or Apply to save changes.
NOTE: You can load and reload messages to the Auto Attendant menus as needed. For example, in the event of severe weather, you could load a “closed due to weather” greeting in place of the usual greeting, then load the usual greeting back once the office is open again. To do this, make sure you have recorded and saved all the greetings you need to use, and that the greetings match with the programming of the Auto Attendant.