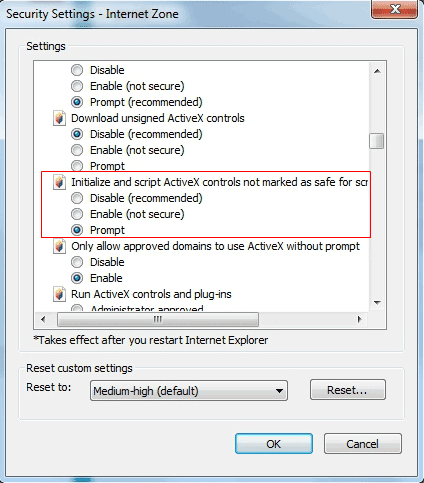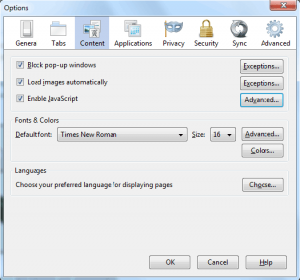- Home
- Knowledge Base
- Settings in Call Center Client
- Configure Web Browser for Call Center Client
Due to technical limitations of Internet Explorer and Firefox, some Call Center features do not work by default. However, you can easily correct these issues by modifying a few settings within your browser.
Internet Explorer Settings for Full Screen Mode
By default, Call Center’s Full Screen link has no effect in Internet Explorer. When you click on the link, Call Center is not displayed in full-screen mode and no error message is displayed.
To correct this issue, configure Internet Explorer as follows:
- In Internet Explorer, click the gear icon and then click Internet Options.
- In the Internet Options dialog box, click the Security tab and then click the Custom level button.
- In the Security Settings – Internet Zone dialog box, scroll down to Initialize and script ActiveX controls not marked as safe for scripting setting in the ActiveX controls and plug-ins section.
- Select Enable or Prompt.
- Click OK to close the Security Settings window, then click OK to close the Internet Options
- Restart Internet Explorer.
Firefox Settings for Quick Link Navigation
The following settings are required in Firefox for quick link navigation to work. If these settings are not configured, Call Center does not change focus from the Dashboard to the main application window when you click on a quick link.
- On the Firefox Menu bar, select the Tools menu, and then click Options.
- In the Options dialog box, click the Content tab.
- Click the Advanced button, to the right of the to Enable JavaScript check box.
- In the Advanced JavaScript Settings dialog box, check the Raise or lower windows
- Restart Firefox.